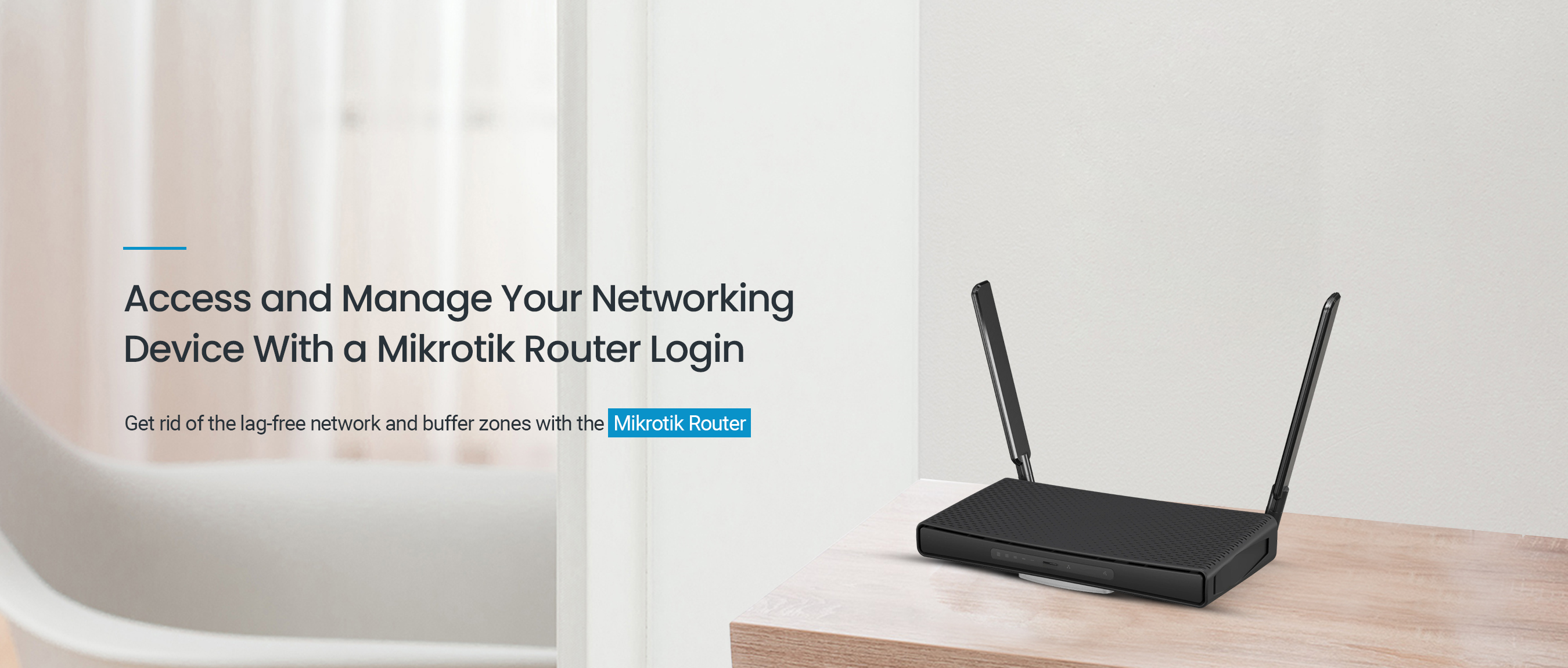
A Brief tutorial on the mikrotik router login
Generally, Mikrotik routers are advanced networking devices with advanced security and customization options. Likewise, these come with the Mikrotik Router OS system used to perform the routing, wireless networking, firewall services, etc. Therefore, to access this smart gateway, you must execute the Mikrotik router login first.
However, to utilize the networking device to its full extent or if you connect to the network the first time, then login is an initial step. You can use the web address or the app methods to carry out the Mikrotik default login. Here, on this page, we share a detailed view of each procedure, including effective troubleshooting tips and more. So keep reading here!
Necessities for the Mikrotik login
While thinking of beginning with the web interface access of the Mikrotik router, must ensure to have the below-mentioned with you:

Mikrotik router/modem
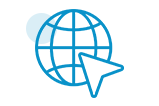
Active internet connection
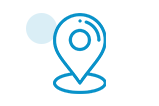
IP address
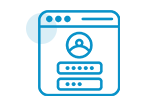
Default admin details
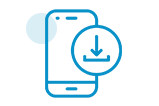
MikroTik Pro app
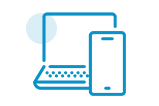
Computer /smartphone
What are the different methods for effortless Mikrotik router login?
Moreover, login is a must to use your networking device and configure the basic settings to secure your network. But for this, you need an admin account that you can create while signing up on the different platforms. You can use the web GUI or the MikroTik Pro app to access the admin panel of the router as mentioned above. In addition, we share the detailed steps for each method, have a look beneath:
Accessing the Mikrotik login page via the Web GUI
- To begin with, ensure your router is powered on and connected to the modem if it is not in-built.
- Next, open the web browser and type 192.168.88.1 IP address in the browser bar.
- Here, a login window prompts you and asks for the necessary details to fill in.
- Now, key in the default username and password on the login window.
- Afterward, you land on the Homepage of the Mikrotik router.
- Now, go to the Quick Set>Edit Network Name>WiFi password fields.
- Hereon, enter the unique network name and complex password in the edited fields.
- After that, tap on the Apply Configuration to implement the modifications.
- At last, you are done with the Mikrotik default login.


Creating a Mikrotik router login password using the app
- Initially, connect your smartphone to Mikrotik’s network.
- Now, download and install the MikroTik Pro app on your mobile device from the App/Play Store.
- Afterward, launch the app and click on Create a new count.
- You can set the preferred username/email/password to access the device in the future.
- Otherwise, you can scan the QR code to get the default admin details.
- After scanning the code and app starts to install on the smartphone.
- Here, open the app and you get the default, the IP address, and the username.
- Further, follow the on-screen instructions to end the login procedure.
- Lastly, you now understand how to login to Mikrotik router effortlessly.
Is the Mikrotik router not working? Find the troubleshooting tips here!
The user-friendly web interface of the Mikrotik router allows users to access the networking router on their own. But occasionally newbies get stuck with the login process or their networking device does not work after logging in. The issues may be due to the unstable network, inaccurate web/Admin details, browser issues, device compatibility, and more.
Hence, it is necessary to resolve the Mikrotik router not working issues. In this section, we share effective troubleshooting methods to resume the normal working of the networking device, have a look at below:
- Check that the router and other connected devices have a sufficient power supply.
- Confirm the IP address and the admin details before mentioning the Mikrotik login.
- Look at the cable connections as these are not loose and the cables are not loose.
- Ensure you have enabled all the necessary permissions on the app to access the login page.
- Remove the web browser issues and update it if needed.
- If still have issues with the preferred browser, then move to another one.
- Make sure the adaptor you use is original and that power outlets are not broken or damaged.
- Stabilize the internet connection by using ethernet cables if you have issues with the wireless network.
- Temporarily disable the security software such as VPN/Firewall, and more. You can re-activateb them after completing the login procedure.
- To get rid of the technical issues and bugs, power cycle the router. For this, unplug the networking device, computer (if used), and then the modem. Wait for 30 seconds and plug them back.
- Make sure you have placed the router in a central location away from the signal obstructions.
What are the quick steps for Mikrotik WebFig login?
The primary method to access the web interface of the router is the web address. Occasionally users can shift to the app but some devices have more ways to log in instead of these two. Similarly, for the Mikrotik default login, you can use the WebFig dashboard to access your networking device. To assist you with this procedure, we share the effective steps below, have a glance once:
- First and foremost, ensure your networking device is powered on.
- Now, connect the computer/laptop to the Mikrotik router’s network.
- Here, open the web browser and type 192.168.88.1 IP address in the URL bar.
- Hereon, click on the WebFig option in the top right corner of the browser bar.
- Now, write down the default username as “admin”, leave the password field blank, and click on Login on the login dashboard.
- After that, you reach the home page of the router.
- Now, go to the System>Users and edit the network name and password fields.
- Mention the unique name and password in the edited fields.
- Finally, tap on OK>Apply, and you are done with the Mikrotik Webfig login.
